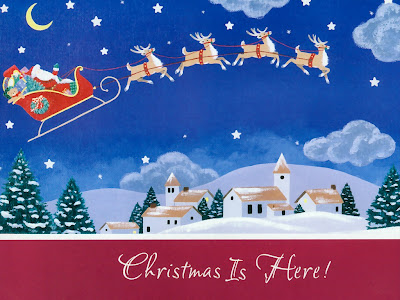How to Create a Christmas Multimedia Greeting Cards with PowerPoint ?
Chistmas is coming soon, but are you tired of sending Christmas cards in any old ordinary way? So,this year you would like to send a special Christmas greeting card—something a little different—maybe for a special person in your heart. If you have a personal computer with Microsoft Office software, the creative Christmas cards comes: why not create a Christmas multimedia greeting card with PowerPoint? It would not be that hard to create such a greeting, and while you could use simple clip art, you could instead add videos, a movie, even sound.
One advantage of creating a Chritsmas multimedia greeting card is that you can save your card as a template. After saving your creation as a template, you can reuse the card many times. You can create many cards based on the original.
Step 1:Create a New Slideshow
Open PowerPoint, from the File menu, click new. You will then be given the chance to use an existing template, a blank presentation, or to use the AutoContent Wizard. For our purposes, click blank presentation.
Step 2: Adjust the page size to whatever you desire.
Click page setup on the File menu. You can adjust the size to anything you want, but for our purposes, change the width to 7.5 inches, the same as the height.
Step 3:Set up the layout for the slide show.
On the Format menu, click slide layout. You have a variety of templates to choose from, but for our purposes, choose the blank one.
Step 4:Set up the slide show and the speed at which the slides will move from one to the other.
Click slide show, then slide transition. In the advance slide section, click automatically after box. Change the delay time to 00:03, and close the slide transition pane.
Step 5:What this step is would depend on whether or not you want to create your card from clip art, to add a movie, or a picture you already have.
Add a picture to your Christmas multimedia greeting card:
Let us say you want to create a card from clip art. Click picture on the Insert menu, then clip art. Do a search for the type of picture you want
to add. Double click on the image you want to add. It will be added to the slide, unless you get a message that says you have to use a CD that came with your computer to use the image, in which case you will have to use the CD. You also can add download clip art to your computer from the Internet—sometimes for free—after doing a search for clip art. You will also find a link to a clip organizer, if there are any clips there on your computer and a link to clips online.
You can also format the picture, including the size of the picture in your multimedia greeting card created with PowerPoint. Click picture from the Format menu. Click size and then you can make the size of the picture however many inches in height or width that you want—at least if it will fit in your browser. Drag the image of the picture you inserted to the center of the screen.
Add a new slide to your Christmas multimedia greeting card:
If you want to insert a new slide, click new slide on the Insert menu. You can then follow the same procedures for formatting and adding clip art.
Add a movie to your Christmas multimedia greeting card:
You can add a movie to your multimedia greeting card which you make with PowerPoint, instead of clip art. Point to movies and sounds on the Insert menu and click movie from clip organizer. Click the desired movie—that is if your computer hard drive came with any movies to add, or if you have downloaded any off the Internet. You can format the movie the same way you would a picture.
Add sound to your Christmas multimedia greeting card:
You can add sound to your greeting card. Click movies and sounds on the Insert menu and then pick the sound you want to add from the Clip Organizer. You will also be given the choice to add sound from a file or any CD tracks you have saved to your computer. You may have sound elsewhere on your computer, but you should find sound files by clicking your C drive, then Windows, then Media. You should have a wide selection of sounds to add to your card.
Add text to your Christmas multimedia greeting card:
It is simple to add text to your multimedia greeting card made with PowerPoint. On the Insert Menu, click text box. Click and drag the text box below the picture, movie, or clip art you added. Drag the text box by the resize handles to whatever size you want. In the text box type your desired greeting, such as, "Merry Christmas." You can create a second text box below the first to add your name or the name of the recipient. You can size or format the text and the font color in whatever way you would like. Click on Format and then font. Choose your options.
Step 6:save your Christmas greeting card as a template.
Click new on the File menu, and then save as. In the save as dialogue box, choose new template. Name your template.
If you think it is too troublesome to make a powerpoint all form the beginning, you can also use some free Christmas PowerPoint Templates instead.
Many items such as photos, movies, sounds, background images, and border images are on the Microsoft Clip Art and Media Web Site and can be added to your multimedia card created in PowerPoint.
Step 7:Deliver your Christmas greeting cards.
Of course,you can send your elaborate Christmas greeting cards through e-mail as an attachment,but sometimes it is troublesome to send a Powerpoint file with sounds and movies.If you don't deal with the sounds and movies well, they will not play in the recipient's PowerPoint.Or the recipient has a different OS or he/she has not installed a PowerPoint app. in her/his computer,what will you do? Don't worry, here are the solutions:Convert the Christmas greeting cards to video.So you can easily send it with an e-mail,and make it playable on a different OS or even without PowerPoint installing computer.But if the recipient has no computer or he/she knows nothing about computer, I'm afraid that you have to convert the Christmas greeting cards to DVD,and send the DVD copy to he/she so that he/she will receive your warm Christmas greeting by watching TV. Really remarkable,isn't it? Why not start your own now?