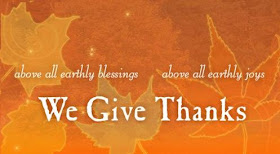This tutorial will teach you how to extract an audio file from PowerPoint 2003, 2007 and 2010:
Please choose the PowerPoint version you are using below:
PowerPoint 2003 PowerPoint 2007 PowerPoint 2010
Extract Inserted Background Music with PowerPoint 2003:
Step 1: Open the presentation (.ppt), slideshow (.pps) or template (.pot) with the background music you want.
Step 2: Click “File”—“Save as Web Page”:

Step 3: In the pop-up window, select “Web Page (*.htm; *.html)” of the drop-down menu after “Save as type” and click “Save”.
Step 4: A folder named “filename_files” and a filename.html file will be output, open the folder, you will find all the audio files inserted into the PowerPoint presentation.
Extract Inserted Background Music with PowerPoint 2007:
Method A:
Step 1: Open the presentation (.ppt & .pptx), slideshow (.pps & .ppsx) or template (.pot & .potx) with the background music you want.
Step 2: Click the Office button at the top-left corner, and then select “Save As”—“Other Formats”.

Step 3: In the pop-up window, select “Web Page (*.htm; *.html)” of the drop-down menu after “Save as type” and click “Save”.
Step 4: A folder named “filename_files” and a filename.html file will be output, open the folder, you will find all the sound files inserted into the PowerPoint presentation.
Method B: (This method works for all PowerPoint 2007 & PowerPoint 2010 including .pptx, .ppsx, .potx, etc.)
Step 1: Make sure all files in your PC display file extension names (as filename.pptx, filename.exe, etc.). If not, enable them:
- Go into Windows Explorer
If you don't have a toolbar or shortcut (usually a file folder with a magnifying glass superimposed over it) to get there, you can:
1. Go to the Start menu
2. Select Run
3. Type "explorer.exe" in the box
4. Hit the Enter key - In Windows Explorer, choose Folder Options from the Tools menu
- Click on the View tab
- Find "Hide File Extensions for Known File Types" and UNcheck its box.
Step 3: Click “Yes” if the following dialog box appears after changing the name.
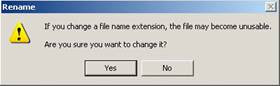 Step 4: Unzip the file and open it. You can find a “ppt” folder in it. Open the “media” folder in “ppt” folder, you will find all the audio files inserted into PowerPoint presentation.
Step 4: Unzip the file and open it. You can find a “ppt” folder in it. Open the “media” folder in “ppt” folder, you will find all the audio files inserted into PowerPoint presentation.Extract Inserted Background Music with PowerPoint 2010:
Method A:
Metioned above.
Method B:
PowerPoint 2010 offers new support for viewing presentations directly within web browsers. This helps provide a consistent experience for viewing presentations and enables the display of features such as animations and transitions.
You can save presentations as an .htm file or as a .mht file through the PowerPoint object model. This provides compatibility with older add-ins and macros.
To save a file as a webpage (*.htm;*.html) to the desktop by using the ppSaveAsHTML argument for the *.htm file format, without embedding true type fonts (msoFalse), follow these steps:
Step 1: Open the PowerPoint presentation in PowerPoint 2010.
Step 2: Press "Alt"+ "F11" on your keyboard and Microsoft Visual Basic for Applications opens.

Step 3: Press "Ctrl"+"G" on your keyboard and the Immediate window opens within Microsoft VBA.
Step 4: Copy and paste the following text into the Immediate window:
ActivePresentation.SaveAs "

Step 5: Press "Enter" on your keyboard.
In PowerPoint, where your presentation once had the filename you had given it, it now says
Step 6: Navigate to where your PowerPoint presentation is saved. There is now a folder with the same name as your presentation followed by _files. (Example: HTMLme_files)
Step 7: Open the new folder. Included inside the folder are all of the audio files used in the presentation.