You have found a nice picture in a PowerPoint, and you want to extract it out to use in another presentation or set as your PC’s wallpaper, but you have no idea what to do.
This tutorial will help you to solve this problem easily.
Please choose the PowerPoint version you are using below:
PowerPoint 2003 PowerPoint 2007 PowerPoint 2010
Extract Inserted Images with PowerPoint 2003:
Step 1: Open the presentation (.ppt), slideshow (.pps) or template (.pot) with the images you want.
Step 2: Click “File”—“Save as Web Page”:

Step 3: In the pop-up window, select “Web Page (*.htm; *.html)” of the drop-down menu after “Save as type” and click “Save”.
Step 4: A folder named “filename_files” and a filename.html file will be output, open the folder, you will find all the images inserted into the PowerPoint presentation.
Extract Inserted Images with PowerPoint 2007:
Method A:
Step 1: Open the presentation (.ppt & .pptx), slideshow (.pps & .ppsx) or template (.pot & .potx) with the images you want.
Step 2: Click the Office button at the top-left corner, and then select “Save As”—“Other Formats”.

Step 3: In the pop-up window, select “Web Page (*.htm; *.html)” of the drop-down menu after “Save as type” and click “Save”.
Step 4: A folder named “filename_files” and a filename.html file will be output, open the folder, you will find all the images inserted into the PowerPoint presentation.
Method B: (This method works for all PowerPoint 2007 & PowerPoint 2010 including .pptx, .ppsx, .potx, etc.)
Step 1: Make sure all files in your PC display file extension names (as filename.pptx, filename.exe, etc.). If not, enable them:
- Go into Windows Explorer
If you don't have a toolbar or shortcut (usually a file folder with a magnifying glass superimposed over it) to get there, you can:
1. Go to the Start menu
2. Select Run
3. Type "explorer.exe" in the box
4. Hit the Enter key - In Windows Explorer, choose Folder Options from the Tools menu
- Click on the View tab
- Find "Hide File Extensions for Known File Types" and UNcheck its box.
Step 2: Highlight the PowerPoint file, click “F2” (or right click and select "Rename") and change the name of the presentation by adding a .zip to the end. (e.g. filename.pptx.zip).
Step 3: Click “Yes” if the following dialog box appears after changing the name.
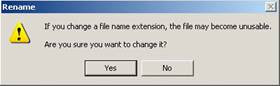 Step 4: Unzip the file and open it. You can find a “ppt” folder in it. Open the “media” folder in “ppt” folder, you will find all the images inserted into PowerPoint.
Step 4: Unzip the file and open it. You can find a “ppt” folder in it. Open the “media” folder in “ppt” folder, you will find all the images inserted into PowerPoint.
No comments:
Post a Comment