The steps below will tell you how to set a video as powerpoint background and play through all the slides.
Also, you can set it on only one special slide. Just start from Step 2.
Step 1: Click View - Slide Master
Step 2: Click Insert - Video - Video from File...
Step 3: Insert and set the video.
Browse to the video clip to insert and double-click the name of the file. After a few moments, a black rectangle appears on the slide, symbolizing the video. Click the small white box in the middle of the top edge of the black rectangle and drag it up to the top edge of the white slide. Repeat to drag the small white box in the middle of the bottom edge down toward the bottom edge of the white slide, so that the rectangle takes up the entire slide background.
Step 4: Click Video Tools - choose Send to Back in Send Backward.
Step 5: Click Playback and set Start to Automatically.
Step 6: Check Loop until Stopped.
Step 7: Check Rewind after Playing.
Step 8: Add text and set animations. Don't forget to set Animations to Start With Previous.
More PowerPoint Tips

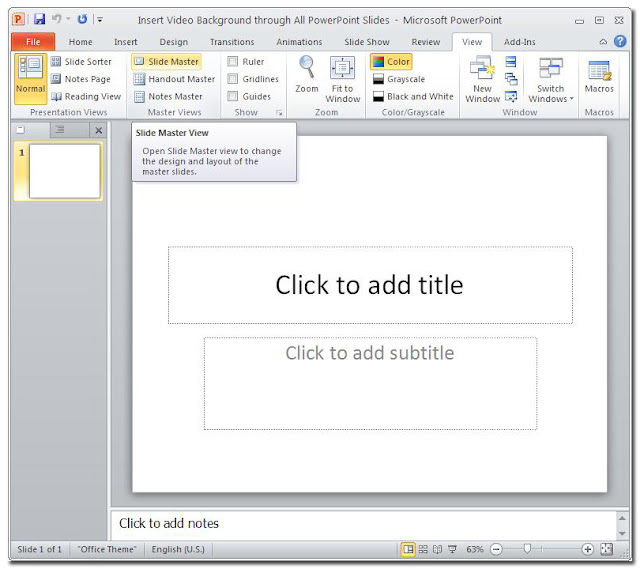
Awesome Post great sharing nice.
ReplyDeletehd clip download