Follow the below steps:
Step 1: Collect the things you may need:
A: Check whether there is a MS PowerPoint installed on your computer, if not, install one.
Click here to download a free 60-day trail.
B: Look for some related templates, so that you can make your self-introduction easier.
You can find some here.
C:Free download the PowerPoint to Video Converter.
Step 2: Make your self-introduction PowerPoint Presentation with the free templates.
Step 3: Convert your self-introduction slideshow to video formats:
1. Install the PowerPoint to Video Converter.
2. Click the "Add" button to import your Self-Introduction PowerPoint file. This may take a few seconds depending on the size of the file.
3. Specify the parameters of the video and audio settings. Click "Settings" and you will see the following interface:
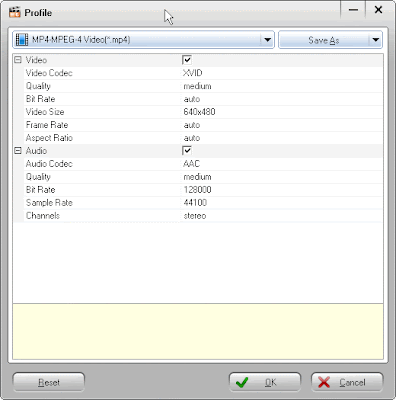
Tips: Youtube only accepts the 4 following video formats: .WMV, .AVI, .MOV, .MPG.
4. Click "Customize" button to set the Timing, Music, Audio, Slide and Conversion options. After your click, the following window will pop up:
5. Click "Start" to begin conversion.
Step 4: Upload the output video to Youtube.
All has been done within such easy steps, then you can make your Self-Introduction just enter the Youtube website without worries about whether a MS PowerPoint was installed in the school computer or there is a different PowerPoint version puzzle. If your students or classmates still didn't catch what you said about yourself after your self-introduction, you can leave the video address to make them learn more.
Seems a good idea? Why not start now?
Related:
![]() PowerPoint to DVD for Education
PowerPoint to DVD for Education ![]() PowerPoint to Video for Education
PowerPoint to Video for Education
 PowerPoint for Web
PowerPoint for Web  PowerPoint to PDF
PowerPoint to PDF ![]() PowerPoint to DVD Burner
PowerPoint to DVD Burner





