Giving a Presentation remotely has never been easier. With MS PowerPoint 2010’s advanced Broadcasting capabilities, you can even broadcast Slide Shows with embedded video. Start broadcasting your SlideShow by clicking on the Broadcast Slide Show icon on the Slide Show ribbon. Make sure you are connected to the Internet before starting.
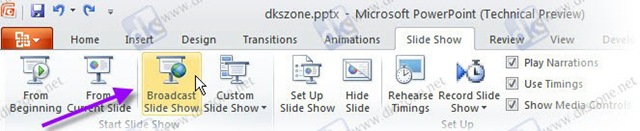
In the following window, you can choose to use either Microsoft PowerPoint Live or your own broadcasting service. Click on ‘Create Broadcast’ (see left side image below) and you will then be prompted by the .NET Passport wizard (right side image below) to connect to Microsoft PowerPoint Live using your Windows Live ID. The .NET Passport wizard is used to set up an account the first time you are broadcasting. From the next time onwards, you can automatically connect to Microsoft PowerPoint Live with your Windows Live ID.
 |  |
Once you give your Windows Live ID and Password, PowerPoint starts connecting to the Broadcasting service.
After a successful connection, you are given a link to the broadcast presentation which is hosted on Office LiveApps website for the duration of your presentation.

You can send this link to your audience by clicking on ‘Send in Email…’ which brings up Microsoft Outlook 2010 in ‘Compose mail’ mode with the Slide Show link included in the message. You can also simply copy this link and send it to your colleagues or clients in any other way you like. Click on ‘Start Slide Show’ when your remote viewers are ready.

Your audience will be able to connect to your Presentation by opening the link you sent to them in any browser. Till your Slide Show starts, they will be able to see a “Waiting for broadcast to begin…” message in the browser window. The Broadcast link given for the Slide Show is session based and so it exists only till your Slide Show lasts. Once you stop broadcasting the Slideshow by clicking on ‘End Broadcast’ icon on the Broadcast ribbon, a “Service Unavailable” message is shown. At any time during the presentation, you can send invitations for more people to join from the ‘Send Invitations’ icon in the Broadcast ribbon (see image to the right).
Go through the Slides in your Presentation and your remote audience will immediately see the new slide. They can view the Slide Show on Full Screen by clicking on the ‘View Full Screen’ icon. The Office drop down menu currently does not include any options except ‘More Information’.
How to Compress Media Files for Optimal Broadcasting?
Broadcasting is more fun with MS PowerPoint 2010 as you can easily broadcast a video embedded inside your presentation. A new feature of PowerPoint 2010 lets you compress the embedded video in a way suitable for online streaming. Video embedding is one of the newly added features in MS PowerPoint 2010. You can either embed a link to a video on your hard drive or the video file itself in your Presentation Slides. Now that you can broadcast this embedded video, you may need to optimize it’s size to make it more bandwidth-friendly so that your audience would not experience the streaming delay.
MS PowerPoint 2010 lets you easily compress all the media files in your presentation from it’s BackStage view. So before you start broadcasting your presentation, click on the Office Icon to go ‘BackStage’. In the ‘Info’ menu, you will be able to see all the details of the Presentation file. Click on ‘Compress Media’ and choose a quality of your choice to let PowerPoint save bandwidth by reducing the size of all media files in your Presentation. For broadcasting, you may choose ‘Internet Quality’ which optimizes the media files for online streaming. Choose ‘Presentation Quality’ if you want to save your Slideshow on your hard disk.
The ‘Compress Media’ option is available only when you have embedded the video inside the Presentation and not if you only linked to the video file present in your hard disk. Check out ‘Embedding, Editing and Formatting Video in MS PowerPoint 2010’ for more information.

PowerPoint 2010 removes the trimmed and unwanted portions of video and image files when compressing them. A video file embedded in our presentation was reduced by more than 90% in size with the ‘Internet Quality’ compression (see image below). The video file was trimmed and formatted to lesser dimensions using PowerPoint’s inbuilt video editing capabilities.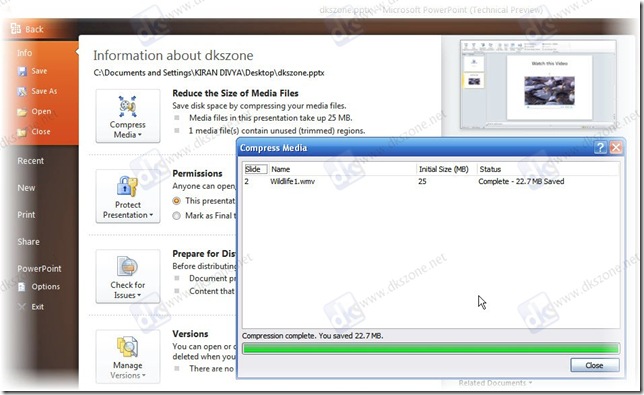
You can always revert back the media files to their original quality after broadcasting is completed by going BackStage and clicking on ‘Undo’ in the ‘Compress Media’ drop down menu.
If your remote viewers are using a different screen resolution, you can change the resolution of your Slideshow by clicking on the ‘Resolution’ drop down menu in the Slide Show ribbon. Various Screen resolutions like 640x480, 800x600,1024x768,1280x768 etc are available. Select ‘Use Current Resolution’ if you want to get back to your original screen resolution.
So what are you waiting for? Make use of MS PowerPoint’s Slide Show features by creating Slide Shows with your family photos and videos and start broadcasting them to your friends!
burn powerpoint to dvd|powerpoint to video converter|ppt to flash video|powerpoint to dvd|ppt to dvd burner|powerpoint to dvd converter|convert powerpoint to video|powerpoint to youtube|ppt to pdf|powerpoint templates|powerpoint tips|free powerpoint backgrounds and templates





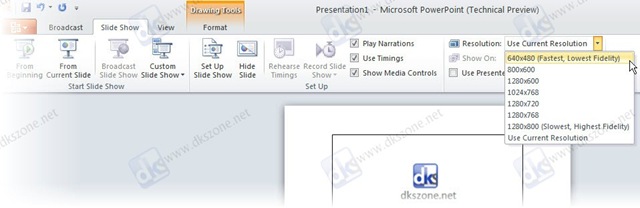
Nice post with awesome points! Can’t wait for the next one.
ReplyDeleteLenovo - IdeaPad 11.6" Convertible Touch-Screen Laptop - 2GB Memory - Silver Gray
Lenovo - IdeaPad 14" Laptop - 4GB Memory - 500GB Hard Drive - Silver Gray