What is PowerPoint? PowerPoint, a software product from Microsoft, is really an amazing application used to create presentations. A PowerPoint presentation looks like a slide show, and that is why its basic unit is called "slide". If you want to make an oral presentation, just click between the slides to reinforce your ideas. PowerPoint presentations can also be made without oral discussion or printed out as a brief book for meetings.
As a basic tool for office business, PowerPoint is arousing more and more people's interest in making a nice presentation. To meet the growing needs to learning this software, here we advance some suggestions that would be very helpful to you.
If you want to design a nice PowerPoint, you must know how to set background music for this PowerPoint file.
Insert music/sound file into a PowerPoint
- Open a PowerPoint file
- On the Insert menu, point to Movies and Sounds, and then click Sound from File.
- Click the music or sound file you want to insert and then click OK.
·Tips: Always put the music/audio file in the same folder as your PowerPoint presentation. If you later move the PowerPoint presentation to another computer, copy the music/audio file too. Keeping your music/sound file in the same folder as your presentation ensures the link will still work. However, you should always test the music/audio file on a new machine just to be certain. Re-insert the music/audio file, if necessary.
- After you click OK, you' are promoted with a message asking how you want the music/audio file to start in the slide show. Choose Automatically.

Set the music as the background music for the PowerPoint
- Right-click to the loud-speaker icon on the slide, find Custom Animation and click it.
- Check this added music animation sequence under Custom Animation. Make sure that this added music file is placed in the primary of all the animations sequences. If not, drag it to the primary.
- Right-click the added music animations sequences and find Effect Options and click it.

- After click Effect Options, there would a window named Play Sound pop-up.
- Find Stop playing and check After, and then specify a value bigger than the quantity of the slide quantity of the current PowerPoint file. In other words, if there are 10 slides contained in this PowerPoint file, you have to specify a value >10, 11 or 12.

- Click Timing tab under the Play Sound window.
- Find Repeat under this tab, click Drop-down button.
- Choose the option of Until End of Slide.
- Click OK button.
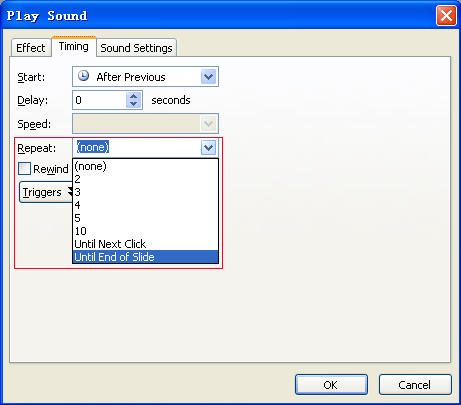
The audio file is played as background music from the very beginning to the very end of the PowerPoint. To test the audio effect, click![]() icon.
icon.
Related:
![]() PowerPoint to DVD for Education
PowerPoint to DVD for Education ![]() PowerPoint to Video for Education
PowerPoint to Video for Education
 PowerPoint for Web
PowerPoint for Web  PowerPoint to PDF
PowerPoint to PDF ![]() PowerPoint to DVD Burner
PowerPoint to DVD Burner

A lot of useful information in those links about PowerPoint backgrounds, thanks. I feel that it might even be too much for me to “digest” in just one week.
ReplyDelete