When you are captured by a PowerPoint presentation embedded with vibrant music, would you like to collect the music and feed it to another device like your private MP3 if necessary? I suppose many people have such experience. Maybe a good song, a good painting, a good antique or else, which absolutely deserves your collection. Here we will talk about how to rip a good audio track from PowerPoint presentation.
Since Microsoft PowerPoint offers no direct way to extract audio files from PPT presentations, we would employ another conversion tool, i.e. Moyea PPT to Video Converter, to rip the audio sound(s) from the source PowerPoint. The professional program can rip the audio stuff without any effect lost.
Let's see how to extract audio file from PowerPoint step by step.
Step 1 Run the program and add PPT files
Start Moyea PPT to Video Converter after you have it installed on your computer. To import a PowerPoint file, click Add on the main panel of the program.
Step 2 Set the style to Audio File and specify an output path
In the list of Style, set the output format as Audio File. You should see the profile field changes accordingly to MP3 Audio (*.mp3). In the Output field, specify a proper location on your hard drive for the output audio.
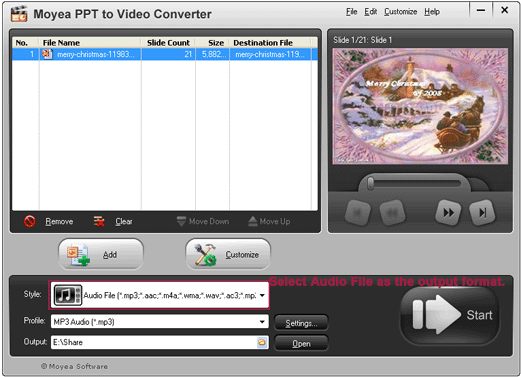
Step 3 Make advanced settings for profile parameters
Click Settings next to the Profile field to manually set the profile parameters. You are allowed to set items for audio. Select the appropriate value from the preset parameters as you need or follow the default settings. Once set, click OK to save your current settings.
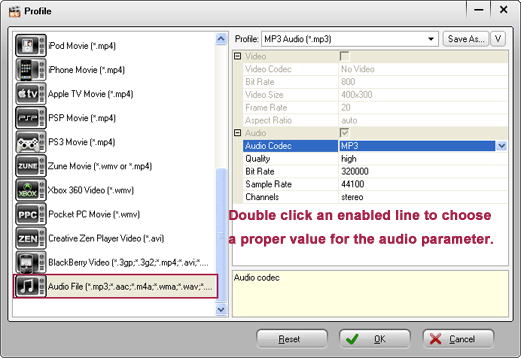
Step 4 Customize the output effects
In the main panel, click the Customize button to customize the output video. There are five panes - Timing, Music, Audio, Slide and Conversion for custom. Set each pane as necessary.
Step 5 Convert to extract the audio file from PowerPoint
When all the settings are done, hit the Start icon to start converting. The conversion process is clear in the task list. The result should be an audio file with .mp3 extension. Click the file link to enter the preset folder for output.
Quick and easy, isn't it? Now you can play the audio file with iTune or else audio players to check its effect. You can also save the nice music to a recorder for permanent playback.
Related:
![]() PowerPoint to DVD for Education
PowerPoint to DVD for Education ![]() PowerPoint to Video for Education
PowerPoint to Video for Education
 PowerPoint for Web
PowerPoint for Web  PowerPoint to PDF
PowerPoint to PDF ![]() PowerPoint to DVD Burner
PowerPoint to DVD Burner

No comments:
Post a Comment